파워포인트 가로 세로 변경을 알아보고 ppt에서 가로 세로 변경 후 최대화와 맞춤 확인의 차이 무엇인지 쉽게 한방에 알아보도록 합니다. 파워포인트 파워포인트 작업을 가장 힘든 건 내가 원하는 기능이 숨겨져 있다는 겁니다. 메뉴마다 들어가서 확인을 해봐야 합니다. 파워포인트는 메뉴가 번역이 매끄럽지 못해 혼동하는 경우가 있습니다.
파워포인트 메뉴를 보면 디자인 이라고 되어 있습니다. 저는 디자인 메뉴가 편집을 하는 곳인 줄 알고 편집할 때는 디자인에서 기능을 찾곤 했습니다. 편집은 홈 탭에서 찾는 것이 맞습니다. 그럼 ppt 가로 세로를 변경해 보도록 합니다.
파워포인트 가로 세로 변경

파워포인트 가로 세로 변경 은 디자인 메뉴에 있습니다. 디자인에 들어가서 슬라이크기를 클릭해서 들어가시면 됩니다. 슬라이드 크기를 클릭하면 하위 메뉴가 나옵니다.
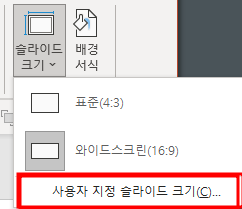
슬라이드 크기를 클릭했으면 표준 4대 3, 와이드스크린 16대 9, 사용자 지정 슬라이드 크기 이렇게 3군데가 있습니다. 여기에서 3번째 사용자 지정 슬라이드 크기를 클릭하셔야 합니다.
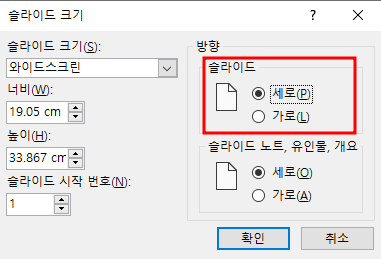
슬라이드 크기에 들어가면 방향에 슬라이드 가로, 세로가 나옵니다. 여기에서는 가로 세로를 다 학습해 볼 것입니다. 왜냐면 나중에 학습할 초대화와 맞춤확인의 차이점을 알아야 하기 때문입니다. 이 부분이 아주 중요합니다. 대부분의 사람들이 모르는 부분이라 이 부분을 학습하면 도움이 많이 될 것입니다.
우리는 여기서 세로를 선택하고 확인을 합니다.

여기서는 맞춤 확인을 하고 빠져나옵니다. 이렇게 하는 이유는 파워포인트 가로 세로 변경을 하면 가로에서 넓은 면을 차지하고 있는 디자인이 세로로 했을 때 폭이 좁아져 슬라이드 밖으로 나가 버립니다. 그래서 맞춤으로 해서 세로형으로 바꾸면 슬라이드에서 편집하기가 훨씬 수월합니다.
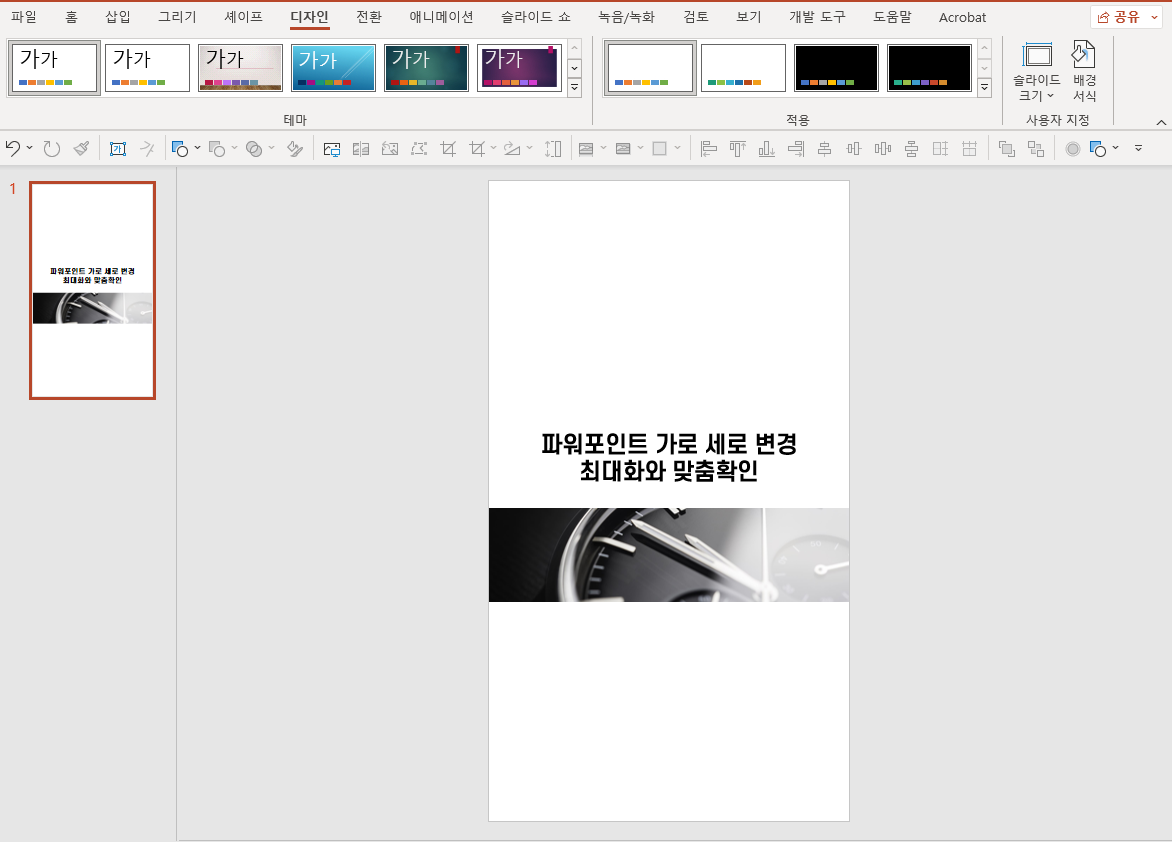
파워포인트 최대화와 맞춤 확인의 차이
세로형으로 바꾸면 슬라이드 안으로 디자인이 밖으로 벗어나지 않았습니다. 작은 차이가 작업의 속도를 올려줍니다. 사소한 것 하나를 아느냐 모르느냐가 업무에 도움을 많이 줍니다.
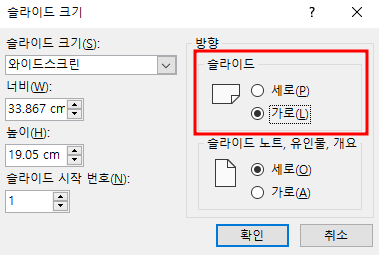
다시 파워포인트 가로로 변경해 보도록 합니다. 똑같은 방법으로 가로를 선택하고 확인을 합니다. 과연 어떻게 되는지 확인해 보도록 합니다.
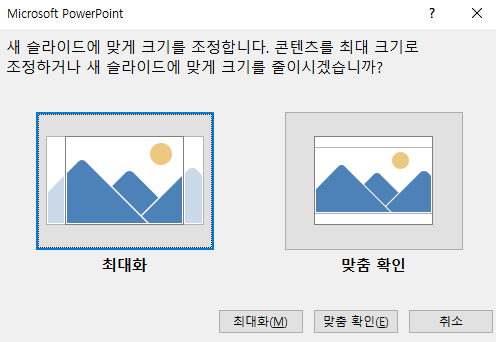
우리가 세로형을 가로로 만들기 때문에 앞에 옵션과 다르게 최대화를 선택해야 합니다. 그렇지 않으면 슬라이드 안 작업물들이 다시 편집해야 할 정도로 크기가 작아지기 때문입니다. 그래서 최대화를 하라고 하는 겁니다. 이번 작업물은 가로형이기 때문입니다.
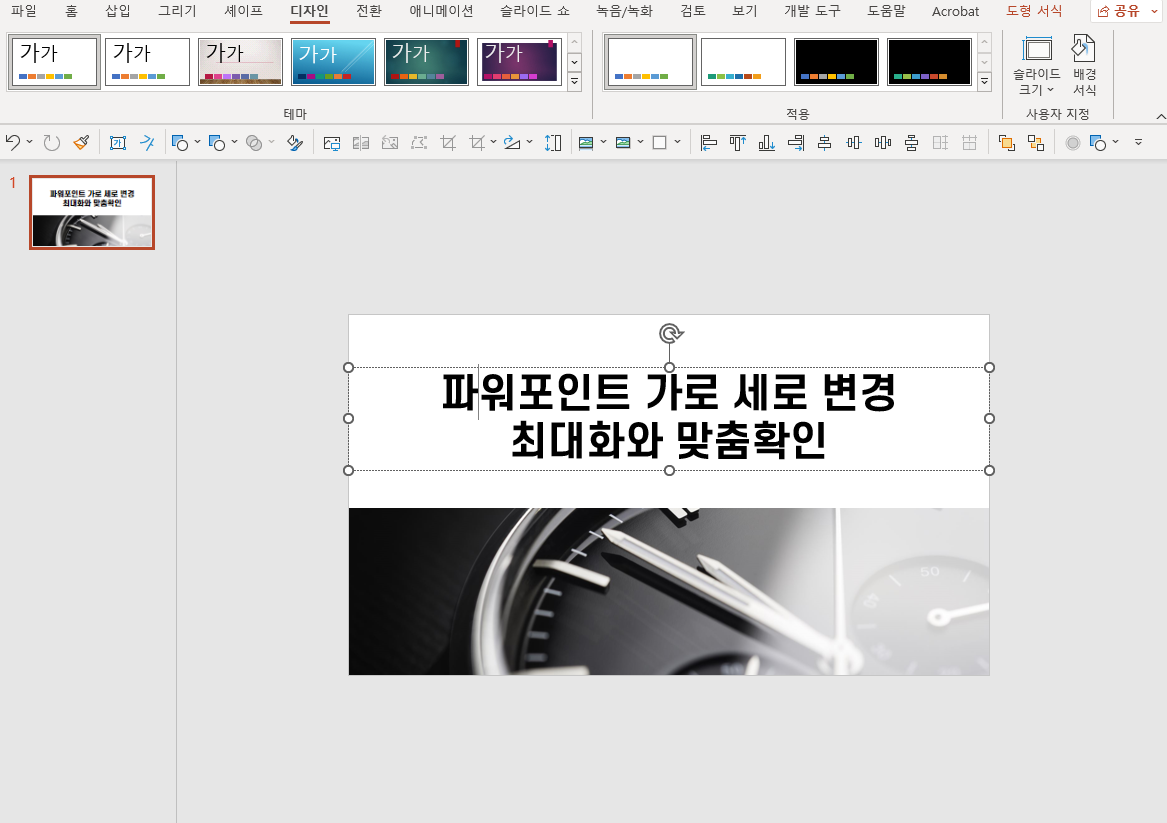
우리가 원하는 형태로 되돌아왔습니다. 만약에 이번에도 맞춤 확인으로 했으면 작아진 디자인을 고치느라 시간을 많이 허비해야 할 것입니다. 오늘은 파워포인트 가로 세로 변경 및 ppt 최대화와 맞춤확인의 차이 알아보았습니다.